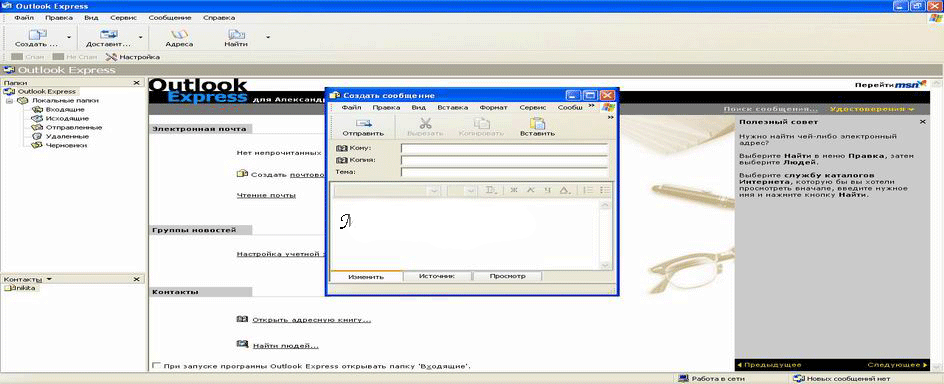
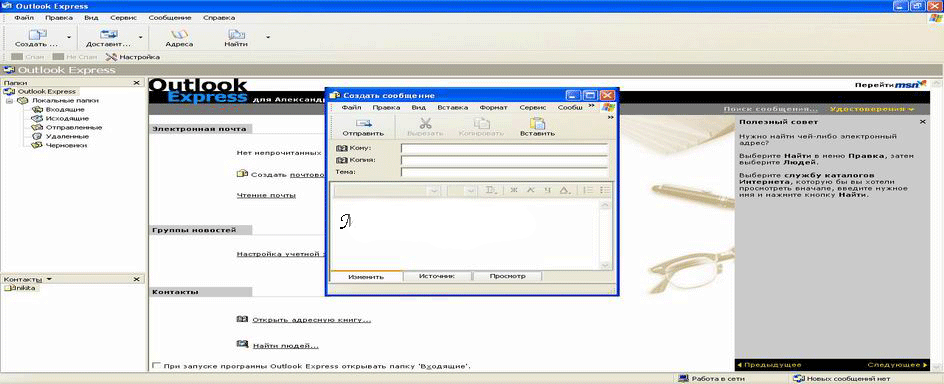 |
Создание сообщение происходит нажатия на кнопку создать сообщение на панели быстрого запуска Outlook Express либо командой Файл/Создать/Почтовое сообщение. Перед вами появится чистый бланк, который предстоит заполнить. Бланк начинается с графы кому: в этой графе заполняется адресат, то есть его электронный адрес. Если вам нужно разослать письмо нескольким адресатам, то в графе «Кому» впишите электронный адрес всех получателей через точку с запятой. Альтернативным вариантом является запись тех же адресов (кроме главного) только в графе копии. Если вы хотите чтобы получать письма, видел лишь свой адрес в графе адресата, остальные адреса целесообразно поместить в графу «скрытая». В графе «Тема» пишите тему письма, т.е. заголовок. Для того, написать красочное письмо с фоновым рисунком и прочими атрибутам нужно выполнить команду Создать/ и выбрать любой из представленных шаблонов. К письму, возможно, прикрепить файл, для этого нужно кликнуть на кнопку вложить с изображением скрепки и указать путь отправляемого файла. Также можно проверить орфографию набранного вами текста и указать важность вашего письма.
Отправка сообщенияПосле того, как сообщение создано нужно лишь кликнуть на кнопке отправить и если вы в данный момент подключены к Интернету ваше сообщение моментально отправится по адресату, в противном случаи оно отправится в папку исходящие, где впоследствии его можно будет отправить. Все отправленный вами письма сохраняются в папке «Отправленные»
Получение и просмотр почтыКак только вы запускаете программу, она автоматически скачивает все сообщения вашей электронной почты, если по какой либо причине этого не произошло, вы можете вручную это исправить по команде: «Доставить почту» Но будим считать, что всё прошло успешно и почта получена. В Левом окне папки будет размещена информация обо всех доставленных, отправленных и входящих письмах. Допустим, зайдём в папку входящие. В правом верхнем окне сможете прочитать заголовки писем. Щёлкнув мышкой на любом заголовке, в нижней части можно будет прочесть содержимое письма. Кликнув на письма дважды, оно откроется полностью в новом окне. Заголовки сообщений, которые вы ещё не успели прочесть отличаются от уже прочитанных более темным цветом, но всё это исчезает после 5 секундного просмотра сообщения. Outlool Express помечает сообщения, на которые вы уже дали ответ, рядом с заголовком письма появляется стрелка. Если в письме имеется вложенный файл, Outlook Express оповещает вас об этом рисунком скрепочки. В Outlook Express имеется автоматический сортировщик писем, который позволит вам распределить по папкам не только все имеющиеся сообщения, но и автоматически сортироваться свежую почту. Включить и настроить сортировщик можно командой Сервис/правила для сообщений/Почта. С помощью кнопки «Создать» - создайте условие, по которому будут сортироваться письма. Это может быть: тема, адрес отправителя или же какое-то определенное ключевое слово, затем выберете действие над письмами этого рода. В третьем окне напиши это ключевое слово или группу слов. С помощью сортировщика можно выполнять различные операции, например, блокировать сообщения от адресата, сообщения которого вам не приятны. Этот список впоследствии можно просмотреть командой Сервис/Правила для сообщений/Список блокированных отправителей.
Ответ на сообщение электронной почтыЕсли вы желаете ответить на присланное вам сообщение, поставьте курсор на его заголовок и нажмите клавишу «Ответить». Откроете бланк. Этот бланк будет, удобен тем, что уже будут заполнена графа адресата, то есть, нет необходимости набирать его снова. Так же предусмотрен ответ с цитатой, что открывает возможность к ответу с комментарием присланного вам сообщения. Однако здесь стоит помнить лишь одну тонкость, в каком формате было отправлено письмо, в таком же вы сможете отправить ответ.
Удаление сообщенийУдаление сообщений, выполняется довольно просто. Достаточно просто установить на него курсор мыши и нажать клавишу delete на клавиатуре. Письмо отправится в папку удаленные или же удалится бесследно, если вы предварительно поставили этот параметр в параметрах.
Адресная книгаАдресная книга открывается командой: Сервис/Адресная книга. Заносить адреса можно в ручном и автоматическом режимах, в случаи второго нужно поставить галочку около пункта «Автоматически заносить в адресную книгу получателей, на чьи письма отвечает пользователь». Вручную добавить нового адресата в адресную книгу можно, выполнив команду, Сервис/Адресная книга/Кнопка «Создать», теперь остаётся заполнить лишь соответственные поля бланка. Адресной книгой можно пользоваться при отправке письма, кликнув на значок рядом с графой кому, и выбрать адресам, по которому отправится письмо. Можно отправиться одно и тоже письмо по нескольким адресатам сразу для этого нужно добавить в список получателя несколько имён адресной книги.
Плюсы и минусы программы MS Outlook ExpressПлюсы:
-бесплатность программы
-наличие адресной книги
-наличие автоматического сортировщика, что позволяет экономить время
Минусы:
-Нет возможности управлять письмами прямо на почтовом сервере.
-Не очень удачно построенное меню.
F.A.Q (Часто Задаваемые вопросы)
Вопрос:
Как мне узнать свой адрес входящей и исходящей почты?
Ответ:
Позвонить провайдеру в отдел технической поддержки, и спросить адрес входящих сообщений POP3 и исходящих Smtp.
Вопрос:
Почему полученное письмо некорректно отображается в Outlook Express?
Ответ:
Нужно поменять кодировку в меню Формат/Кодировка.